Windows安装MongoDB(图解)
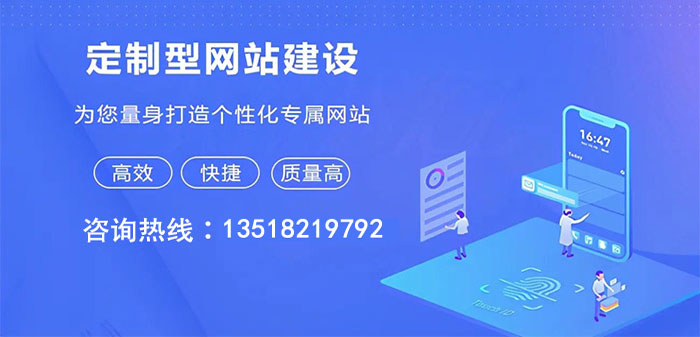
创新互联公司专业为企业提供南郑网站建设、南郑做网站、南郑网站设计、南郑网站制作等企业网站建设、网页设计与制作、南郑企业网站模板建站服务,10年南郑做网站经验,不只是建网站,更提供有价值的思路和整体网络服务。
下载 MongoDB
要在 Windows 系统上安装 MongoDB,首先需要在 MongoDB 的官网(https://www.mongodb.com/try/download/community)下载 MongoDB 的安装包,如下图所示:
图:下载 MongoDB 安装包
提示:下载前需要先注册/登陆 MongoDB 官网的账号。
安装 MongoDB
【步骤 1】双击运行我们刚刚下载的 .msi 格式的 MongoDB 安装包,在弹出的窗口种单击 Next,如下图所示:
图:运行 MongoDB 安装包
【步骤 2】接受用户许可协议,并单击 Next,如下图所示:
图:接受用户协议
【步骤 3】单击 Custom(自定义)按钮来自定义安装,如下图所示:
图:自定义安装
【步骤 4】修改安装目录,并单击 Next,如下图所示:
图:自定义安装目录
【步骤 5】选中“Install MongoD as a Service”,并在下面的选项中选择“Run service as Network Service user”,完成后单击 Next,如下图所示:
图:安装 Windows 服务
【步骤 6】取消“Install MongoDB Compass”的勾选(当然您也可以选择安装它,但这样就需要花费更久的安装时间),MongoDB Compass 是一个图形界面管理工具,后面如果需要我们也可以再单独下载(https://www.mongodb.com/try/download/compass)和安装它,完成上述操作后单击 Next,如下图所示:
图:取消“Install MongoDB Compass”的勾选
【步骤 7】单击“Install”按钮开始安装。
图:开始安装
【步骤 8】等待安装完成,单击“Finish”按钮退出安装程序即可完成安装。
图:完成安装
验证安装
不出意外的话,完成上面的一系列操作后 MongoDB 就成功安装到您的电脑上了。想要验证安装是否成功,您可以打开“服务”,如果能在服务列表中找到 MongoDB Server,就说明 MongoDB 已经安装成功。
图:MongoDB Server 服务
本文标题:Windows安装MongoDB(图解)
浏览地址:http://www.36103.cn/qtweb/news46/2946.html
网站建设、网络推广公司-创新互联,是专注品牌与效果的网站制作,网络营销seo公司;服务项目有等
声明:本网站发布的内容(图片、视频和文字)以用户投稿、用户转载内容为主,如果涉及侵权请尽快告知,我们将会在第一时间删除。文章观点不代表本网站立场,如需处理请联系客服。电话:028-86922220;邮箱:631063699@qq.com。内容未经允许不得转载,或转载时需注明来源: 创新互联
- 重庆网络公司怎么样,重庆的序言泽网络公司怎么样,序言泽网络公司是做什么的
- 编译通过仿真报错
- jquery怎么修改input的值
- 介绍C/C++文件的操作函数
- 为什么好多网站使用香港服务器?
- Linux下集群的搭建
- 个人独享主机优缺点有哪些
- 新加坡高防云服务器
- 怎么实现dedecms修改管理员用户名
- 海外CDN高防服务器哪里买比较好?(海外cdn高防服务器哪里买比较好)
- VMware桌面虚拟化实现绿色教育
- Linux复制目录图片不显示的解决方法(linux复制目录图片不显示)
- 如何删除DB2中的表空间?(windowsdb29.7卸载)
- 深入解析Redis锁机制的原理(redis锁机制原理6)
- 公式报错不让他显示